Windows PC에 이더넷 포트가 있다면, 이더넷 케이블을 사용하여 PC와 Mac을 연결할 수 있습니다. Mac에 이더넷 포트가 없다면, USB 대 이더넷 어댑터를 사용하십시오. 두 컴퓨터를 연결함으로써, 두 컴퓨터로 구성된 작은 로컬 네트워크를 생성할 수 있습니다. 파일 공유를 켜서 Windows PC를 설정하십시오. 어떻게 해야할지 정확히 모른다면 Windows PC와 함께 제공되는 설명서를 참조하십시오.
Windows 컴퓨터를 찾아 연결하려면, Finder 윈도우에서 사이드바를 사용하십시오. 컴퓨터의 작업 그룹 이름과 네트워크 이름("컴퓨터 이름"이라고 불림)을 알아야 합니다. 컴퓨터에 연결하려면, 접근하려는 공유 폴더의 이름, 사용자 이름과 암호를 알아야 합니다. 이 정보가 없다면, 컴퓨터 소유자나 네트워크 관리자에게 문의하십시오.
Finder에서 검색하여 Windows 컴퓨터를 찾을 수 없다면, "서버에 연결" 대화상자를 사용하여 연결할 수 있습니다.
Windows 컴퓨터에서 인터넷 연결 방화벽이 꺼져 있는지, 또는 TCP 445번 포트가 열려서 공유 연결을 허용하는지 확인하십시오.
Mac과 Windows 컴퓨터를 연결하려면,
-
Finder에서 이동 > "서버에 연결"을 선택하십시오.
-
다음 중 하나의 포맷으로 서버 주소 필드에 컴퓨터 네트워크 주소를 입력하십시오.
smb://DNSname/sharename
smb://IPaddress/sharename
-
화면 상의 설명을 따라 작업 그룹 이름, 사용자 이름 및 암호를 입력하고 접근하려는 공유 폴더를 선택하십시오.
"서버에 연결" 대화상자를 사용하여 공유 폴더에 연결하면, 폴더 아이콘은 Finder 윈도우 사이드 바 또는 데스크탑에 나타날 수 있습니다.
출처 : http://docs.info.apple.com/article.html?path=Mac/10.6/ko/8849.html


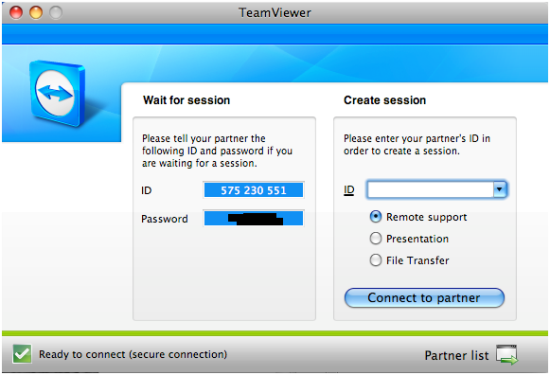









 data_system_mac_mykey.reg
data_system_mac_mykey.reg


















