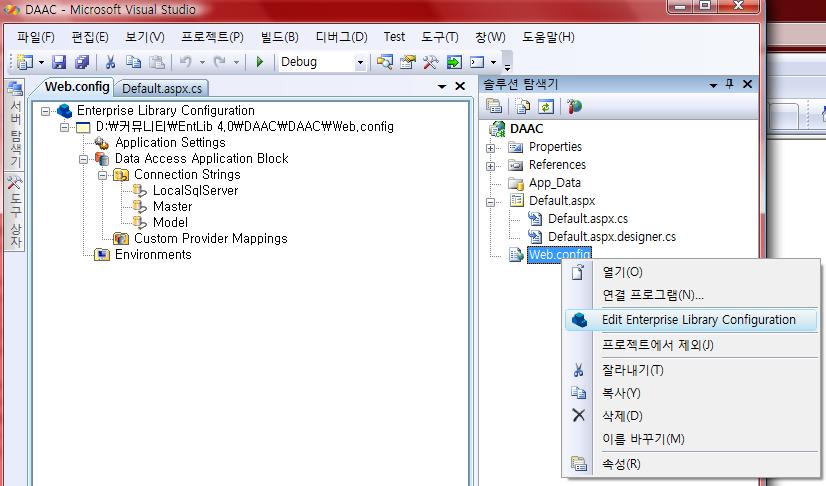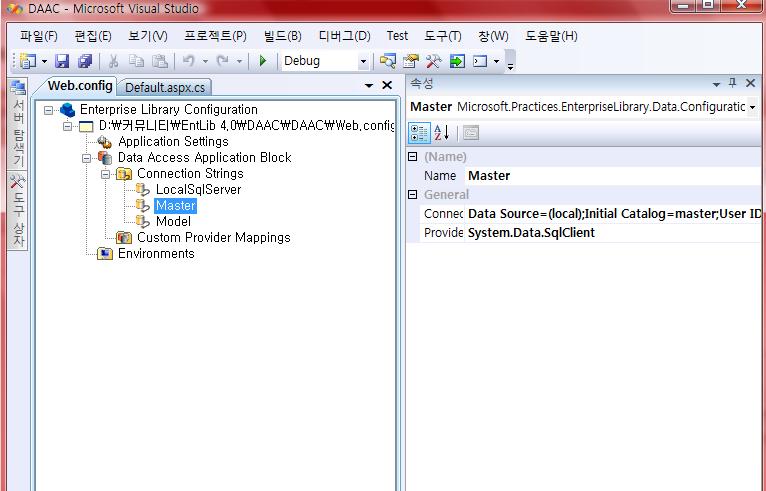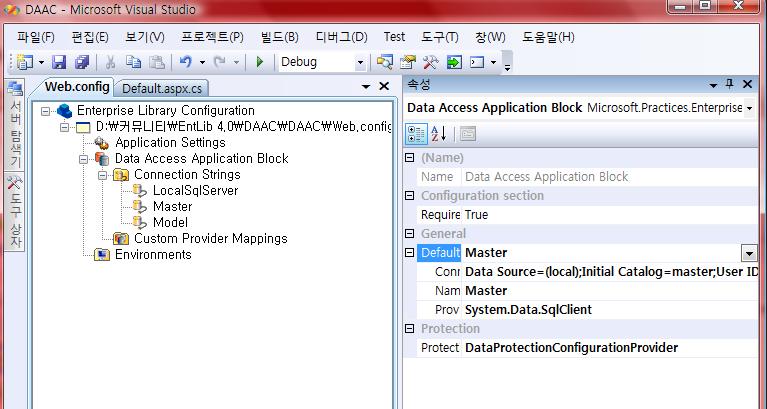Introduction
One of the common tasks often performed to photographic images is resizing. In general, scaling an image by a certain percentage is quite simple. On the other hand this might not produce an image that best meets your needs. Often it is more appropriate to Crop and/or Pad that image to achieve a standard height or width. Using some simple techniques, there is an easy way to accomplish these tasks programmatically using C# and GDI+.
In the first step we will load two photographs. The first photograph has a landscape orientation while the other is portrait. This will allow for a better demonstration of how one can resize a photograph of varying sizes and proportions.
 Collapse
Collapse Copy Code
Copy Codestring WorkingDirectory = @"C:\Tutorials\ImageResize";
Image imgPhotoVert = Image.FromFile(WorkingDirectory +
@"\imageresize_vert.jpg");
Image imgPhotoHoriz = Image.FromFile(WorkingDirectory +
@"\imageresize_horiz.jpg");
Image imgPhoto = null;
Example # 1 - Scale by percent
In this example we will demonstrate a simple method of scaling a photograph by a specified percentage. Both the width and height will be scaled uniformly.
 Collapse
Collapse Copy Code
Copy CodeimgPhoto = ScaleByPercent(imgPhotoVert, 50);
imgPhoto.Save(WorkingDirectory +
@"\images\imageresize_1.jpg", ImageFormat.Jpeg);
imgPhoto.Dispose();
....
static Image ScaleByPercent(Image imgPhoto, int Percent)
{
float nPercent = ((float)Percent/100);
int sourceWidth = imgPhoto.Width;
int sourceHeight = imgPhoto.Height;
int sourceX = 0;
int sourceY = 0;
int destX = 0;
int destY = 0;
int destWidth = (int)(sourceWidth * nPercent);
int destHeight = (int)(sourceHeight * nPercent);
Bitmap bmPhoto = new Bitmap(destWidth, destHeight,
PixelFormat.Format24bppRgb);
bmPhoto.SetResolution(imgPhoto.HorizontalResolution,
imgPhoto.VerticalResolution);
Graphics grPhoto = Graphics.FromImage(bmPhoto);
grPhoto.InterpolationMode = InterpolationMode.HighQualityBicubic;
grPhoto.DrawImage(imgPhoto,
new Rectangle(destX,destY,destWidth,destHeight),
new Rectangle(sourceX,sourceY,sourceWidth,sourceHeight),
GraphicsUnit.Pixel);
grPhoto.Dispose();
return bmPhoto;
}

Scaled to 50% of original size
In the above example we define a series of variables that are used in the process of scaling the image. sourceWidth, sourceHeight, sourceX, sourceY are used to build up a source rectangle structure. This structure specifies the portion of the source image object to draw. In our example we want the entire image, so our source rectangle will have the following values: new Rectangle(0,0,370,450).
destWidth, destHeight, destX, destY are used to build a destination rectangle structure. This structure specifies the location and size of the drawn image. The image is scaled to fit this rectangle. The destWidth and destHeight are calculated by multiplying the sourceWidth and sourceHeight by the percentage we want it scaled by. The result is a Bitmap with the new width and height and a destination rectangle with the following values: new Rectangle(0,0,185,225).
Example #2 - Scale to a fixed size
A very common task used when creating images for a web site is to resize those images to have a fixed width and height. Often when displaying a list of data, it is beneficial to have any columns that contain images occupy identical dimensions. Since images will have varying orientations it will be necessary to fit either the width or height, then pad the opposite dimension with filler.
 Collapse
Collapse Copy Code
Copy CodeimgPhoto = FixedSize(imgPhotoVert, 300, 300);
imgPhoto.Save(WorkingDirectory +
@"\images\imageresize_3.jpg", ImageFormat.Jpeg);
imgPhoto.Dispose();
....
static Image FixedSize(Image imgPhoto, int Width, int Height)
{
int sourceWidth = imgPhoto.Width;
int sourceHeight = imgPhoto.Height;
int sourceX = 0;
int sourceY = 0;
int destX = 0;
int destY = 0;
float nPercent = 0;
float nPercentW = 0;
float nPercentH = 0;
nPercentW = ((float)Width/(float)sourceWidth);
nPercentH = ((float)Height/(float)sourceHeight);
if(nPercentH < nPercentW)
{
nPercent = nPercentH;
destX = System.Convert.ToInt16((Width -
(sourceWidth * nPercent))/2);
}
else
{
nPercent = nPercentW;
destY = System.Convert.ToInt16((Height -
(sourceHeight * nPercent))/2);
}
int destWidth = (int)(sourceWidth * nPercent);
int destHeight = (int)(sourceHeight * nPercent);
Bitmap bmPhoto = new Bitmap(Width, Height,
PixelFormat.Format24bppRgb);
bmPhoto.SetResolution(imgPhoto.HorizontalResolution,
imgPhoto.VerticalResolution);
Graphics grPhoto = Graphics.FromImage(bmPhoto);
grPhoto.Clear(Color.Red);
grPhoto.InterpolationMode =
InterpolationMode.HighQualityBicubic;
grPhoto.DrawImage(imgPhoto,
new Rectangle(destX,destY,destWidth,destHeight),
new Rectangle(sourceX,sourceY,sourceWidth,sourceHeight),
GraphicsUnit.Pixel);
grPhoto.Dispose();
return bmPhoto;
}
In the above example it is our desire to create an image with a width of 300 and a height of 300. The first step in accomplishing this is to determine the smallest possible percent that we can shrink this image, while making sure to fill the maximum height and width.
 Collapse
Collapse Copy Code
Copy CodenPercentW = ((float)Width/(float)sourceWidth);
nPercentH = ((float)Height/(float)sourceHeight);
if(nPercentH < nPercentW)
{
nPercent = nPercentH;
destX = (int)((Width - (sourceWidth * nPercent))/2);
}
else
{
nPercent = nPercentW;
destY = (int)((Height - (sourceHeight * nPercent))/2);
}

To do this we will calculate both a height percentage and a width percentage and check which is smaller. nPercentW =.8108 while nPercentH=.6666. Choosing the smaller percentage guarantees that none of the image will be cropped. Since height is the smaller reduction, this will be our maximum percent to scale the original image.
When this percent is applied to the width, we end up with a width equal to 247. Our desired destWidth was 300, so we will need to pad each side of the image with 27 additional pixels. This padding is accomplished by setting the destX=27. This will shift the newly scaled image to the right 27 pixels.
Using the desired nPercent and destX, we can build up the appropriate destination Rectangle and draw the new image.
Example #3 - Scale with cropping
The last resizing technique we will discuss is the process of cropping an image. This technique follows a similar methodology as the previous fixed size example with a few exceptions.
 Collapse
Collapse Copy Code
Copy CodeimgPhoto = Crop(imgPhotoVert, 300, 300, AnchorPosition.Bottom);
imgPhoto.Save(WorkingDirectory +
@"\images\imageresize_4.jpg", ImageFormat.Jpeg);
imgPhoto.Dispose();
....
static Image Crop(Image imgPhoto, int Width,
int Height, AnchorPosition Anchor)
{
int sourceWidth = imgPhoto.Width;
int sourceHeight = imgPhoto.Height;
int sourceX = 0;
int sourceY = 0;
int destX = 0;
int destY = 0;
float nPercent = 0;
float nPercentW = 0;
float nPercentH = 0;
nPercentW = ((float)Width/(float)sourceWidth);
nPercentH = ((float)Height/(float)sourceHeight);
if(nPercentH < nPercentW)
{
nPercent = nPercentW;
switch(Anchor)
{
case AnchorPosition.Top:
destY = 0;
break;
case AnchorPosition.Bottom:
destY = (int)
(Height - (sourceHeight * nPercent));
break;
default:
destY = (int)
((Height - (sourceHeight * nPercent))/2);
break;
}
}
else
{
nPercent = nPercentH;
switch(Anchor)
{
case AnchorPosition.Left:
destX = 0;
break;
case AnchorPosition.Right:
destX = (int)
(Width - (sourceWidth * nPercent));
break;
default:
destX = (int)
((Width - (sourceWidth * nPercent))/2);
break;
}
}
int destWidth = (int)(sourceWidth * nPercent);
int destHeight = (int)(sourceHeight * nPercent);
Bitmap bmPhoto = new Bitmap(Width,
Height, PixelFormat.Format24bppRgb);
bmPhoto.SetResolution(imgPhoto.HorizontalResolution,
imgPhoto.VerticalResolution);
Graphics grPhoto = Graphics.FromImage(bmPhoto);
grPhoto.InterpolationMode =
InterpolationMode.HighQualityBicubic;
grPhoto.DrawImage(imgPhoto,
new Rectangle(destX,destY,destWidth,destHeight),
new Rectangle(sourceX,sourceY,sourceWidth,sourceHeight),
GraphicsUnit.Pixel);
grPhoto.Dispose();
return bmPhoto;
}
When cropping an image you have 5 choices as to how one decides, what part of the image to crop. We refer to this as how one anchors the image. Top, bottom, and center are appropriate when cropping an image's height where as left, right and center are appropriate for width. (There are more, but for the purpose of this example we will focus in these 5.)
Similar to example #2, the first thing we need to do is determine a height percentage and a width percentage that gets us to the desired dimensions. Since our desired dimensions are 300x300, we end up with the same percentages as in the previous example. Once again we will compare the two, but this time we will choose the larger of the two percentages. (nPercentW = .8108)
 Collapse
Collapse Copy Code
Copy Codeif(nPercentH < nPercentW)
{
nPercent = nPercentW;
switch(Anchor)
{
case AnchorPosition.Top:
destY = 0;
break;
case AnchorPosition.Bottom:
destY = (int)(Height - (sourceHeight * nPercent));
break;
default:
destY = (int)((Height - (sourceHeight * nPercent))/2);
break;
}
}

Image anchored top

Image anchored center

Image anchored bottom
By using 3 different destY values, we can achieve the 3 different ways to crop the image. If our source image would have had a landscape orientation, then left, right and center would have been appropriate and destX would have been used to achieve a crop of the image's width.
One last thing...
In all of the examples, we called both the SetResolution and InterpolationMode prior to drawImage. SetResolution does just as the name implies. In these examples, we carry over the original image's resolution by setting this property equal to imgPhoto.HorizontalResolution, imgPhoto.VerticalResolution.
 Collapse
Collapse Copy Code
Copy CodebmPhoto.SetResolution(imgPhoto.HorizontalResolution,
imgPhoto.VerticalResolution);
Graphics grPhoto = Graphics.FromImage(bmPhoto);
grPhoto.InterpolationMode = InterpolationMode.HighQualityBicubic;
Interpolation refers to how data is interpolated between endpoints. In its simplest form, to interpolate is to estimate a missing value by taking an average of known values at neighboring points. Below is the graphical representation of three different approaches to interpolation.
In general the bicubic interpolation is used when more accuracy is desired than the bilinear interpolation.

Bicubic interpolation

Bilinear interpolation

Nearest-neighbor interpolation
That's it! Compile the project, run it, and see what happens! The code is fairly straightforward. If it all makes sense, then these resizing techniques can be used to scale virtually any image.